KENTEMオンラインセミナー
トラブル解決事例
Zoomのトラブルについて
■ 画面左下に「オーディオに接続」と表示されていませんか?
-
画面左下に「オーディオに接続」ボタンが表示されている場合は、ボタンをクリックします。
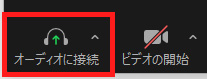
-
「オーディオに接続」画面が表示されるので、「コンピュータオーディオに参加する」をクリックしてください。
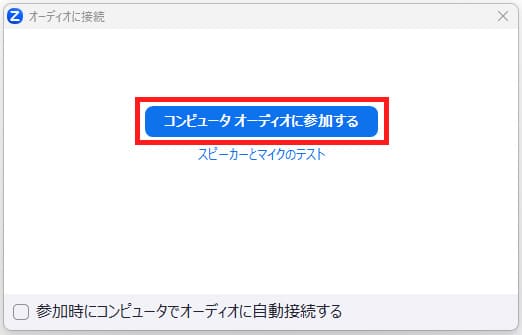
■ スピーカーの選択は適切ですか?
-
「^」ボタンをクリックします。
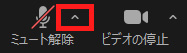
-
「スピーカー」の欄にいくつか表示されている場合、複数のスピーカーやヘッドホンなどが接続されています。切り替えてお試しください。
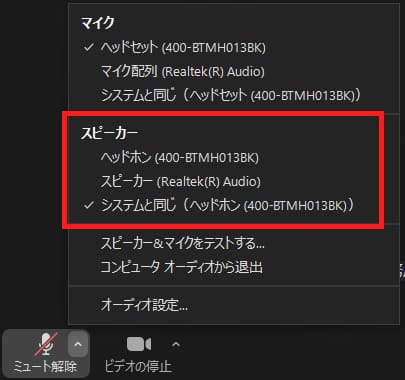
■ PCの音量は適切ですか?
PCの設定から音量を確認してみてください。
右図の画面が出てきた場合は、「コンピュータオーディオに参加する」をクリックしてください。
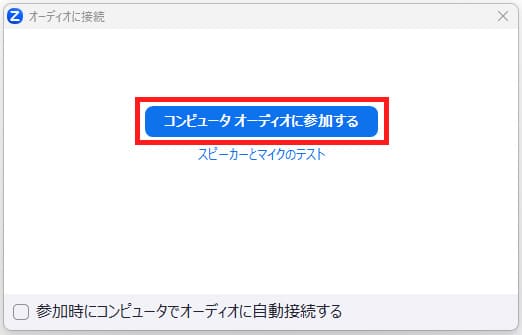
■ ミーティングの再入室をお願いします。
一度、ミーティングを退出し、もう一度入室してみてください。
■ PCの再起動をお願いします。
再起動後、もう一度入室してみてください。
■ ZoomのカメラはONになっていますか?
-
画面左下に、右図のように「ビデオを開始」ボタンが表示されていたら、カメラがOFFになっています。
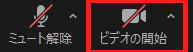
-
「ビデオの開始」をクリックしてカメラ映像をONにしてください。右図のように「ビデオの停止」ボタンが表示されていれば、カメラはONになっています。
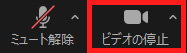
■ Zoomで認識しているカメラは適切ですか?
-
「^」ボタンをクリックします。
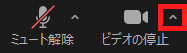
-
右図のように「カメラを選択」と表示されている場合、複数のカメラが接続されています。カメラを切り替えてお試しください。
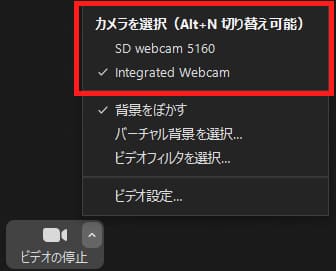
-
外付けカメラを使用したい場合で、そのカメラが一覧に表示されていないときは、USBの抜き差しを行ってみてください。
■ カメラがカバーで覆われていませんか?

■ 外付けのカメラであれば、USBの抜き差しを行ってみてください。


■ ミーティングの再入室をお願いします。
一度、ミーティングを退出し、もう一度入室してみてください。
■ PCの再起動をお願いします。
再起動後、もう一度入室してみてください。
■ iPadでご受講されている場合、アウトカメラになっていて映っていないことがあります。
インカメラになっているかご確認お願いいたします。
■ 自分のWEBカメラ映像が見当たらない。
右図のように講師やほかの受講者のWEBカメラ映像しか確認できない状態の場合は、画面右上の「表示」をクリックし、「セルフビューを表示」をクリックして表示させてください。
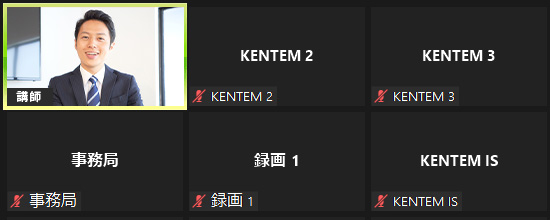
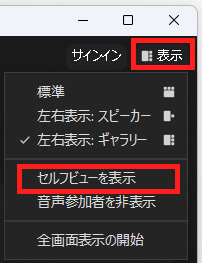
自分のWEBカメラ映像が確認できるようになります。(右図はカメラオフの状態です)
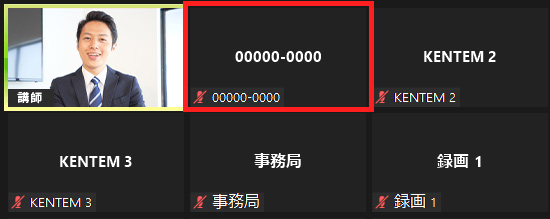
■ Windowsのカメラが裏で起動している
Windowsで標準で搭載してるカメラアプリが起動している場合があります。または別のアプリでそのカメラアプリを起動している場合があります。そちらのアプリを終了し、Zoomの「ビデオの開始」ボタンをクリックしてください。
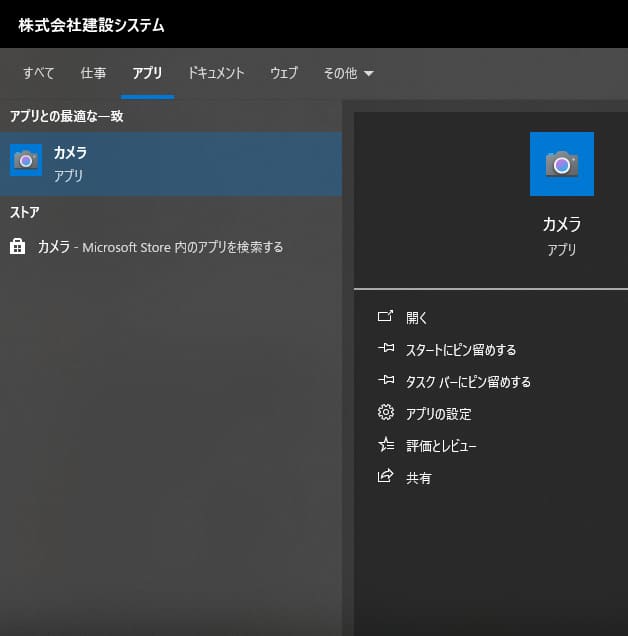
■ 開催日のメールに記載のURLから入室されていますか?
メールに記載のセミナーの日付・タイトルをご確認ください。
■ 以下のような待機画面が表示されている場合は、本日受講予定のセミナー名が表示されているかご確認ください。
セミナー名が受講予定のものと違う場合は、間違った招待URLから入室されています。再度メールをご確認ください。
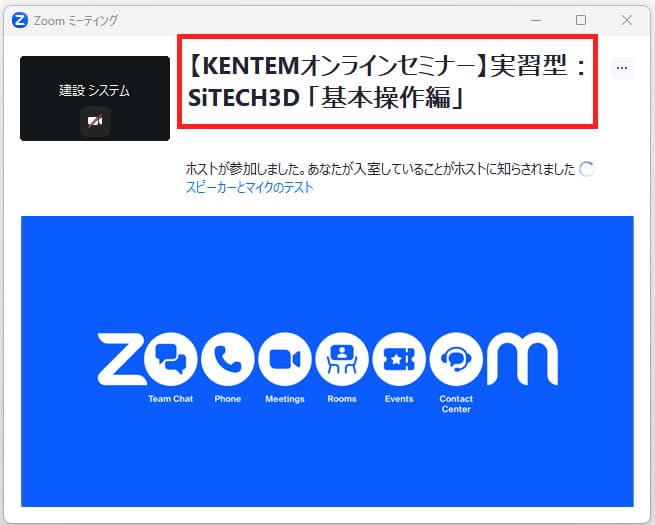
■ セキュリティの画面が表示されていませんか?
お使いのPCのセキュリティソフトによってZoomが使えなくなっている可能性があります。
社内の情報セキュリティ担当・情報システム担当者へ問い合わせをお願いします。
■ 「有効なメールアドレスを入力してください。」と表示される。
全て半角で入力しているかどうか、@も半角で入力されているかどうか、空白が含まれていないか等ご確認ください。
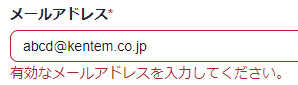
■ 一度、Zoomのウィンドウを動かしてみてください。
ギャラリービュー(カメラ映像が映る画面)と共有画面(講師が共有しているPCの画面)が2つに分かれて表示されていて、ギャラリービューが共有画面を隠してしまっている場合があります。
■ ネット環境がよくない可能性があります。
可能であれば、Wi-Fiではなく有線でインターネットに繋いでみてください。
また、Zoomの再起動やPCの再起動で改善される場合もあります。
■ アバターが設定されています。
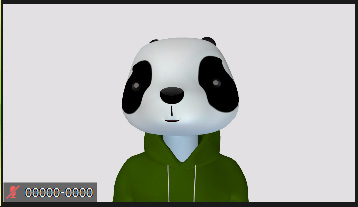
「アバターを表示」のチェックを外してください。
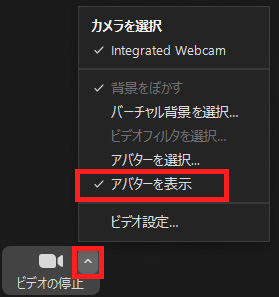
- LINE、LINEのロゴは、LINEヤフー株式会社の登録商標または商標です。

